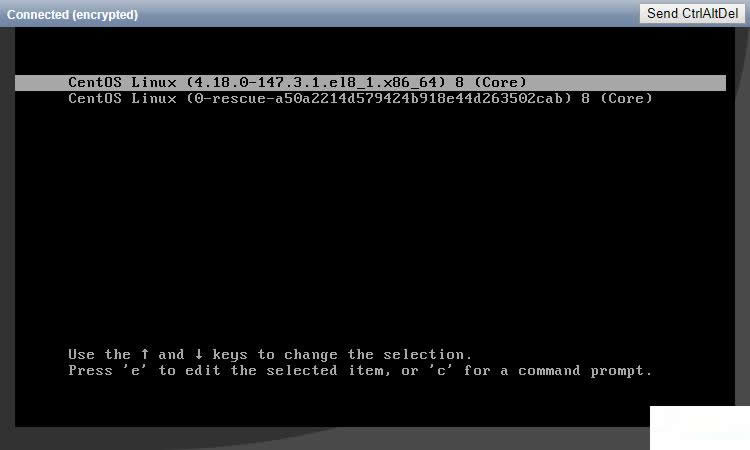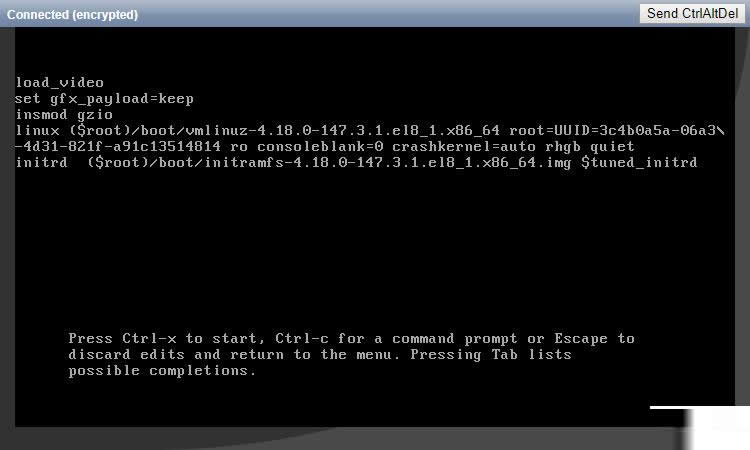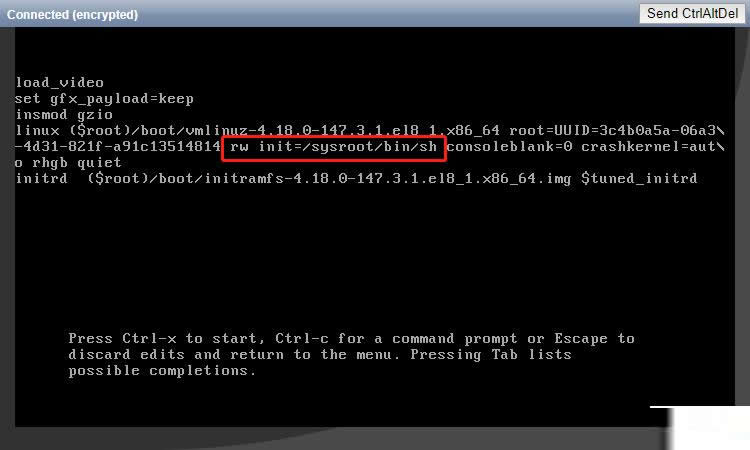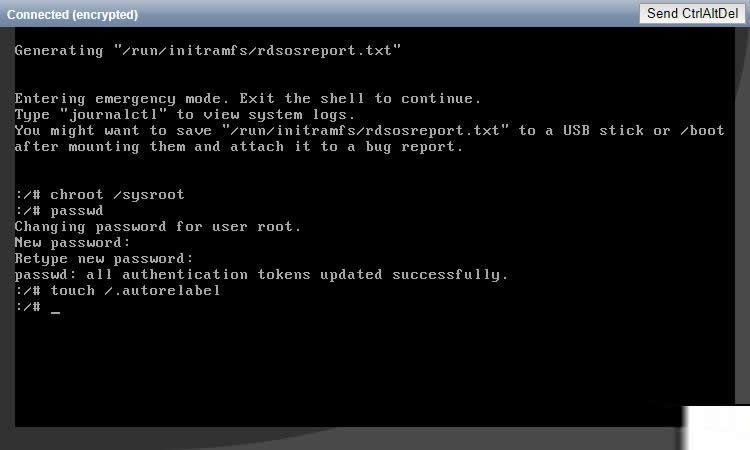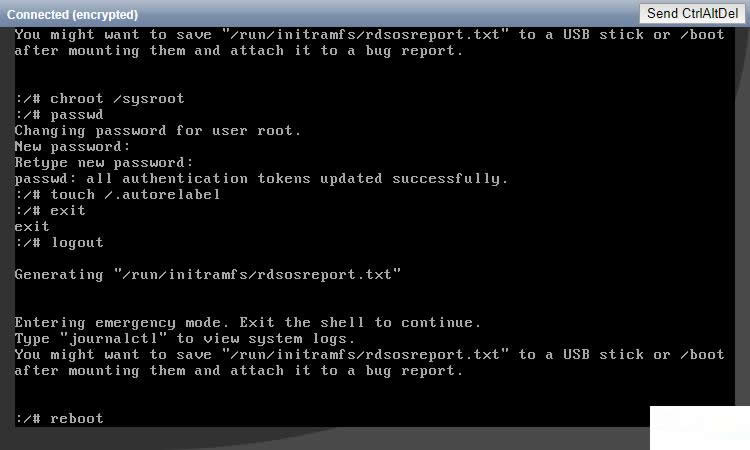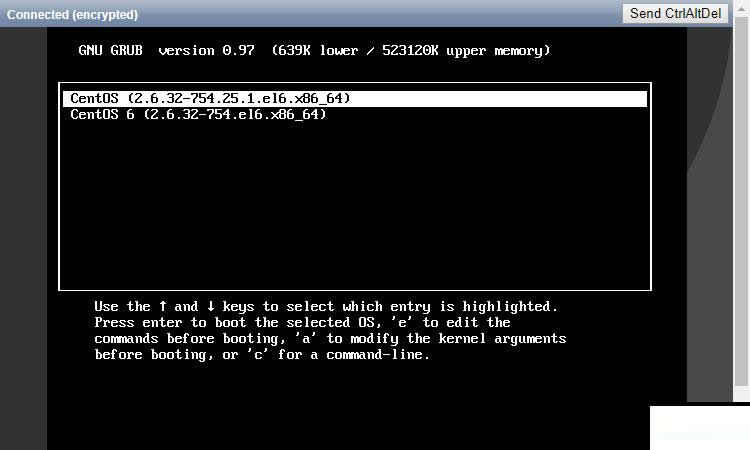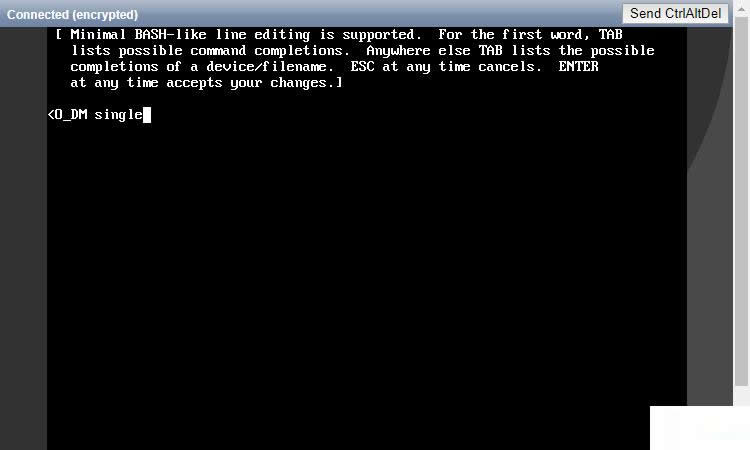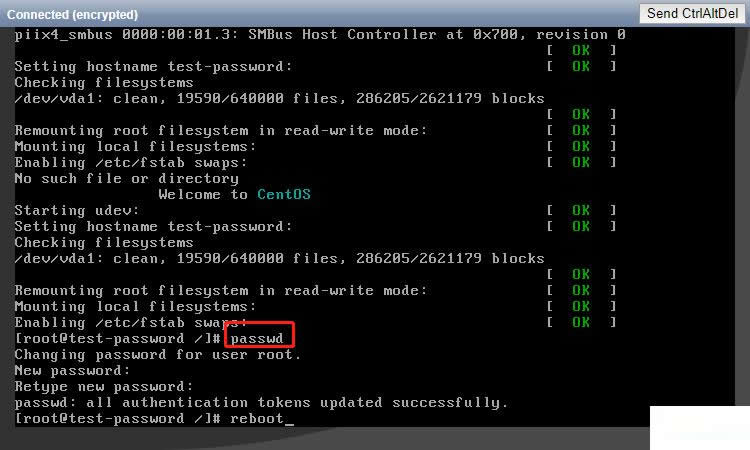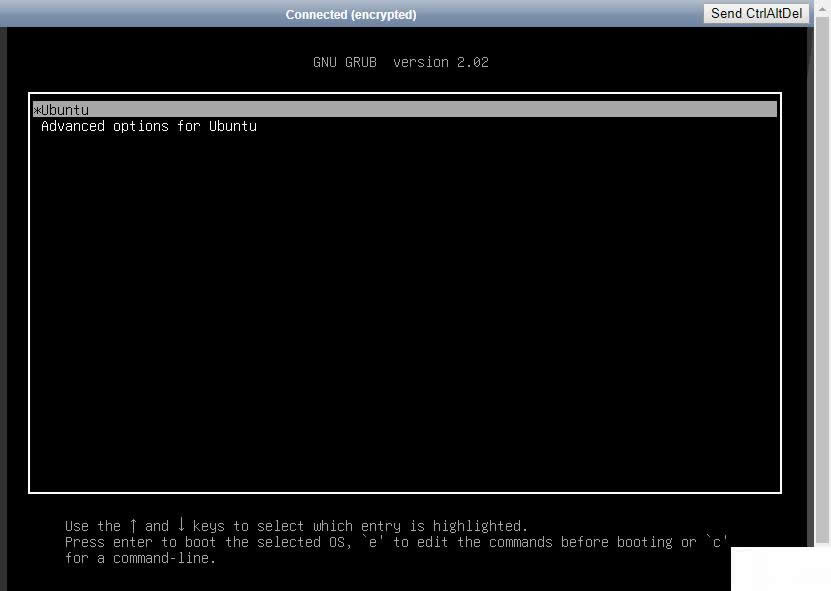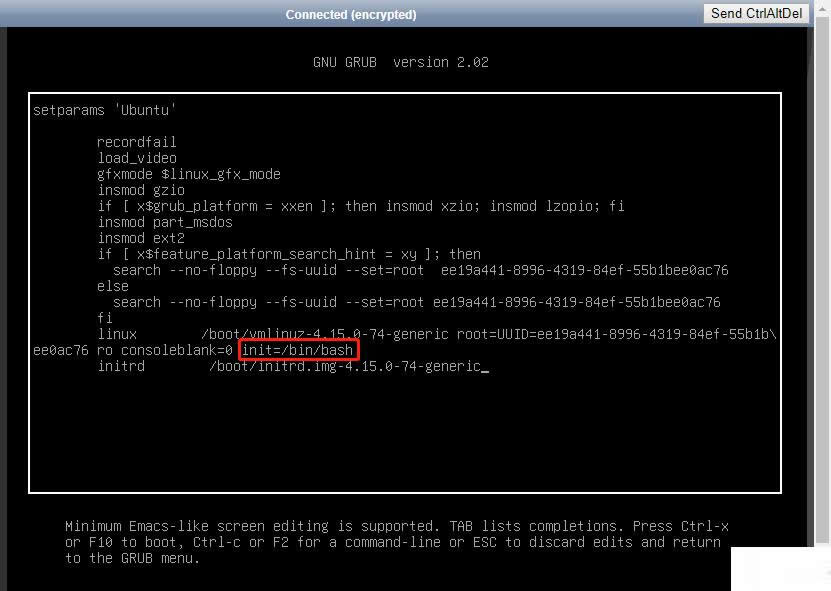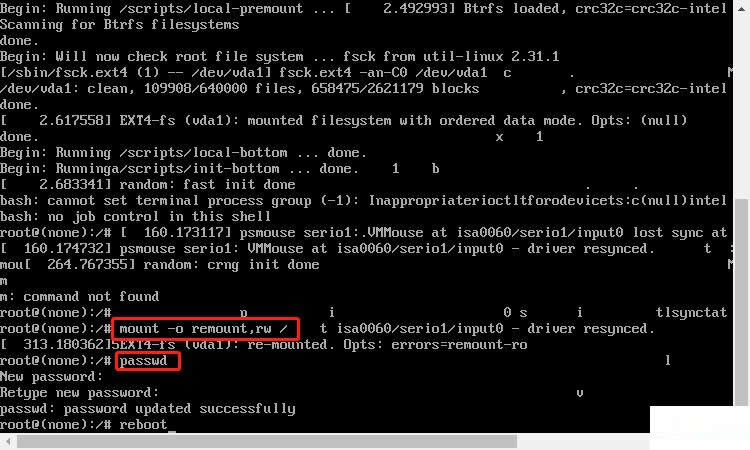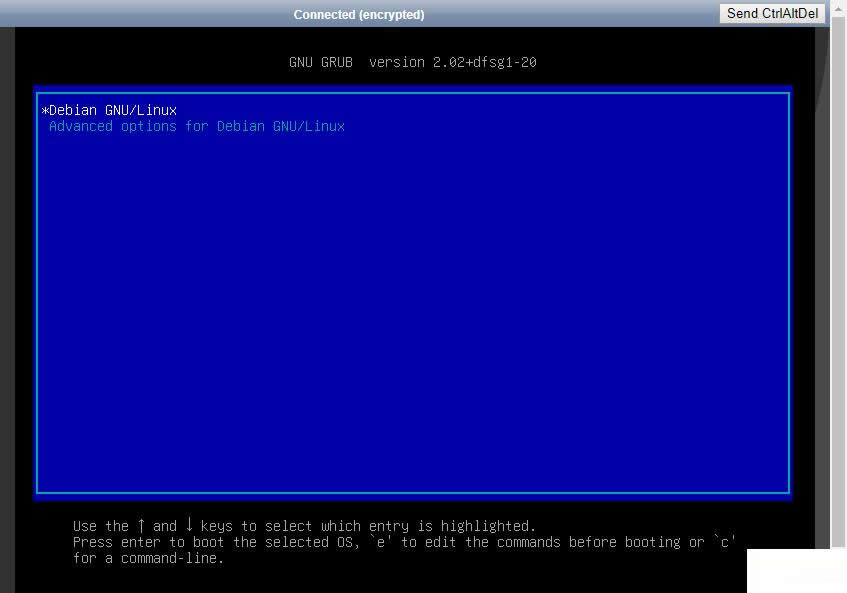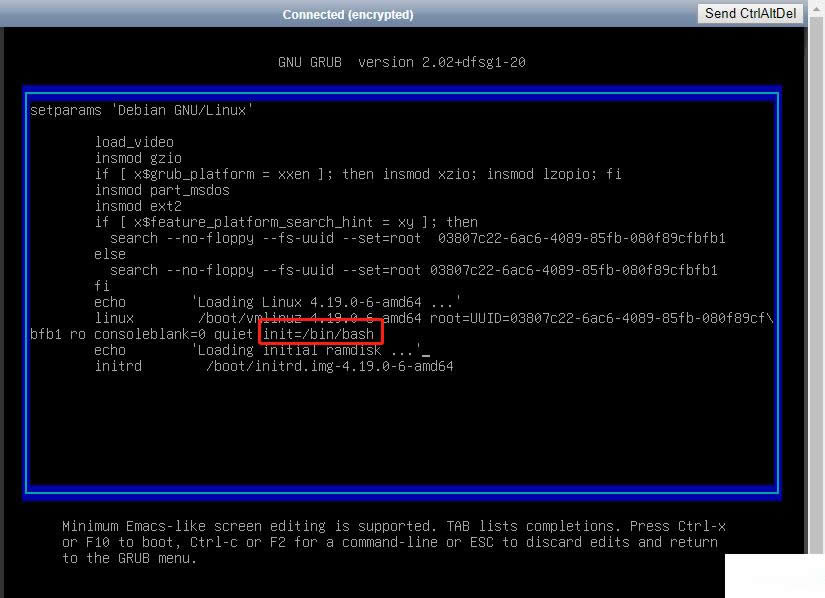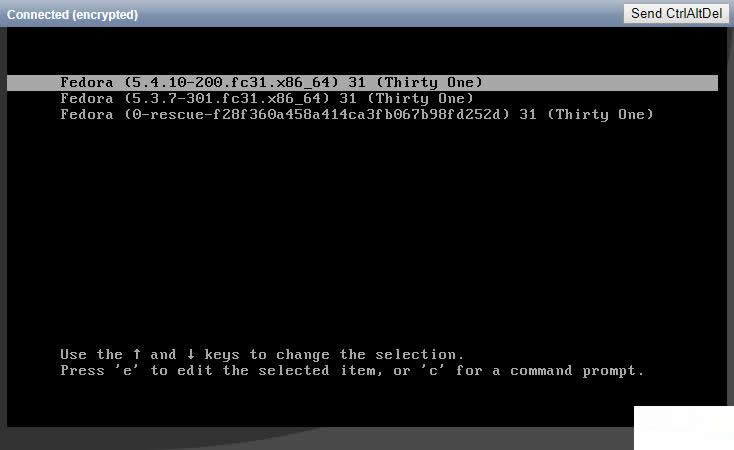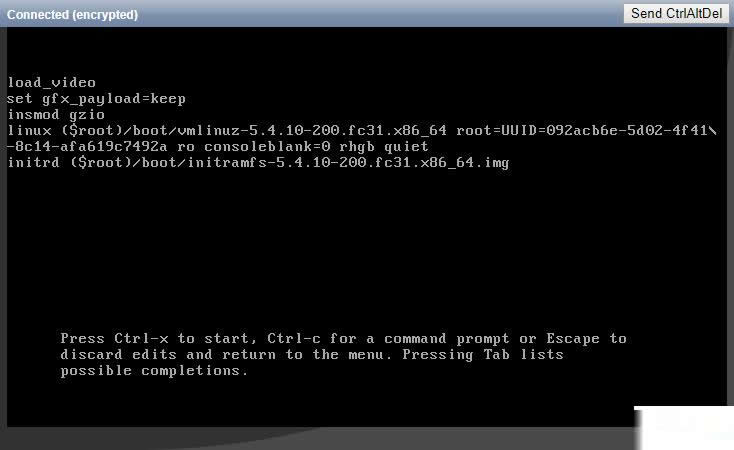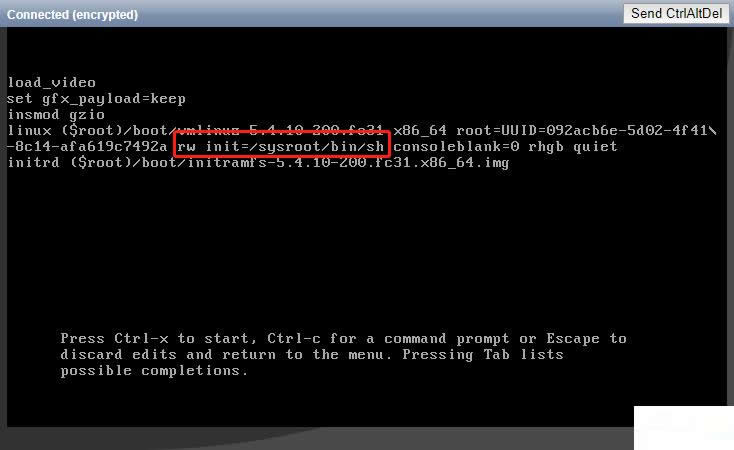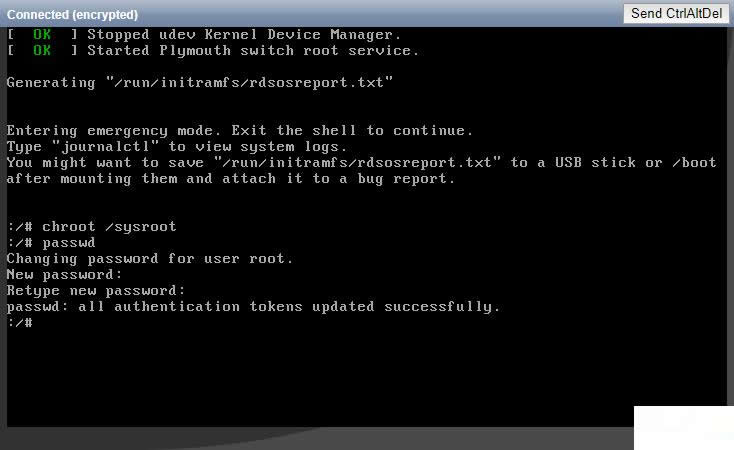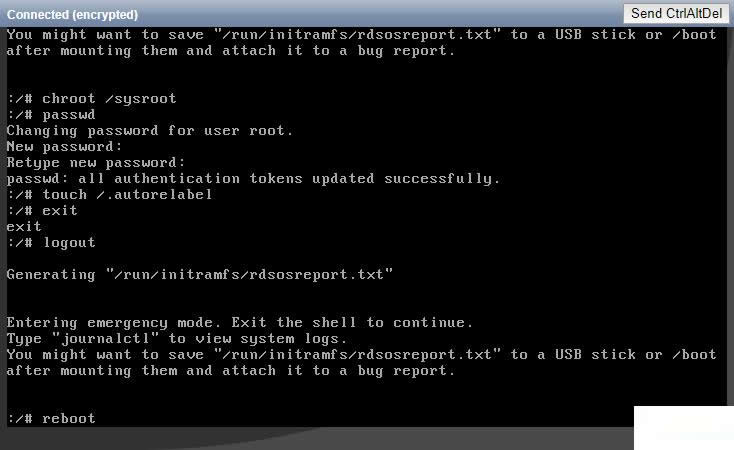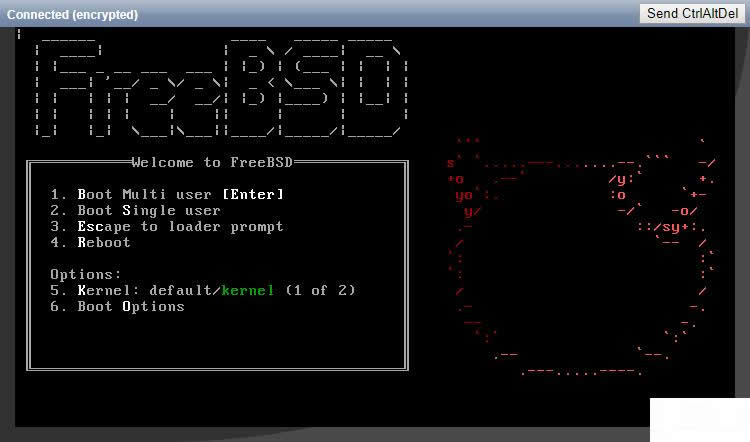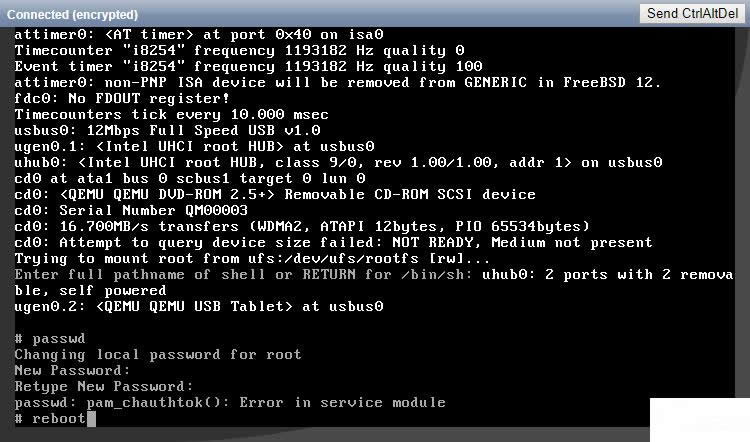| 如何重置Linux云服务器的远程密码 |
|
这篇“如何重置Linux云服务器的远程密码”文章的知识点大部分人都不太理解,所以小编给大家总结了以下内容,内容详细,步骤清晰,具有一定的借鉴价值,希望大家阅读完这篇文章能有所收获,下面我们一起来看看这篇“如何重置Linux云服务器的远程密码”文章吧。 CentOS 8返回目录 1、当出现GRUB版本选择界面时,立即按Esc键。否则系统将继续启动,无法进行下一步。
2、选中第一个内核,按e键进入编辑界面。
3、找到第一个单词是linux的那行,把这行中的ro改成rw init=/sysroot/bin/sh。然后按Ctrl+X键,以单用户模式启动系统。
4、系统启动后,输入chroot /sysroot进入系统。 5、用passwd命令重置密码。
6、对文件系统进行relabel,然后退出并重启系统。 touch /.autorelabelexitlogoutreboot
7、系统正常启动后,即可用新密码成功登录。 CentOS 7返回目录 1、前5步和CentOS 8重置密码的步骤完全相同。只是内核文件的内容有所不同。
2、重置密码后,输入reboot -f强制重启系统。
3、系统正常启动后,即可用新密码成功登录。 CentOS 6返回目录 1、当出现Booting CentOS……提示时,立即按任意键,进入内核选择界面。否则系统将继续启动,无法进行下一步。 2、选中第一个内核,按a键准备修改内核参数。
3、在行尾输入single字符,并回车。
4、系统启动后,用passwd命令重置密码,并重启。
5、系统正常启动后,即可用新密码成功登录。 Ubuntu 19.04/Ubuntu 18.04返回目录 1、在系统启动过程中,立即按Esc键,进入内核选择界面。否则系统将继续启动,无法进行下一步。 2、选中第一个内核,按e键进入编辑界面。
3、找到第一个单词是linux的那行,在结尾加上init=/sysroot/bin/sh。然后按Ctrl+X键,以单用户模式启动系统。
4、系统启动后,输入mount -o remount,rw /重新挂载系统。 5、用passwd命令重置密码,并强制重启。
6、系统正常启动后,即可用新密码成功登录。 Debian 10/Debian 9返回目录 1、在系统启动过程中,立即按Esc键,进入内核选择界面。否则系统将继续启动,无法进行下一步。 2、选中第一个内核,按e键进入编辑界面。
3、找到第一个单词是linux的那行,在结尾加上init=/sysroot/bin/sh。然后按Ctrl+X键,以单用户模式启动系统。
4、系统启动后,输入mount -o remount,rw /重新挂载系统。 5、用passwd命令重置密码,并强制重启。
6、系统正常启动后,即可用新密码成功登录。 Fedora 31/Fedora 30/Fedora 29返回目录 1、当出现GRUB版本选择界面时,立即按Esc键。否则系统将继续启动,无法进行下一步。
2、选中第一个内核,按e键进入编辑界面。
3、找到第一个单词是linux的那行,把这行中的ro改成rw init=/sysroot/bin/sh。然后按Ctrl+X键,以单用户模式启动系统。
4、系统启动后,输入chroot /sysroot进入系统。 5、用passwd命令重置密码。
6、对文件系统进行relabel,然后退出并重启系统。 touch /.autorelabelexitlogoutreboot
7、系统正常启动后,即可用新密码成功登录。 FreeBSD 12/FreeBSD 11/FreeBSD 10返回目录 1、出现系统启动界面时,按2键进入单用户模式。
2、用passwd命令重置密码,并重启。
3、系统正常启动后,即可用新密码成功登录。 以上就是关于“如何重置Linux云服务器的远程密码”这篇文章的内容,相信大家都有了一定的了解,希望小编分享的内容对大家有帮助,若想了解更多相关的知识内容,请关注八彩云行业资讯频道。 |