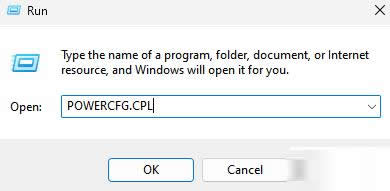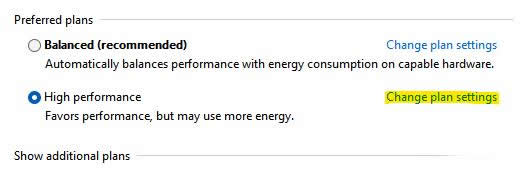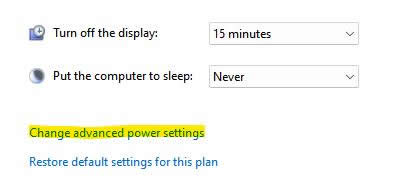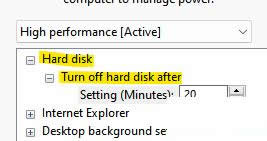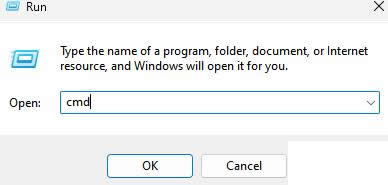| 怎么在Windows11空闲时间后更改关闭硬盘 |
|
本篇内容介绍了“怎么在Windows11空闲时间后更改关闭硬盘”的有关知识,在实际案例的操作过程中,不少人都会遇到这样的困境,接下来就让小编带领大家学习一下如何处理这些情况吧!希望大家仔细阅读,能够学有所成! 方法一:通过电源选项此方法可帮助您在 Windows 11 空闲时间后通过控制面板中的电源选项关闭硬盘。您还可以从同一位置更改空闲时间后关闭硬盘。让我们看看如何: 第 1 步:在 PC 上同时按Win + R键以打开“运行命令”窗口。 第 2 步:在“运行命令”窗口中,在文本字段中键入POWERCFG.CPL,然后按 Enter 以打开“控制面板”中的“电源选项”窗口。
第 3 步:在控制面板窗口中,导航到右侧并转到电源计划。 在这里,单击系统上活动电源计划旁边的更改计划设置链接。
第 4 步:在下一个窗口(编辑计划设置)中,转到窗口底部并单击更改高级电源设置。
第5步:它将打开“电源选项”窗口。 在这里,在高级设置选项卡下,转到列表并展开硬盘选项。 现在,单击以展开“之后关闭硬盘”选项。 接下来,更改 On battery 字段和 Plugged in 字段的时间。
完成后,按应用,然后按确定保存更改并退出。 关闭控制面板窗口,现在,硬盘应该在空闲时间后关闭您设置的时间。 方法二:通过命令提示符但是,如果您以更快的方式更改在空闲时间后关闭硬盘,则可以使用命令提示符。按照以下说明通过命令行进行更改: 第1步:转到开始,右键单击它并选择运行。 第2步:它将打开“运行”命令窗口。 在搜索字段中,键入cmd并同时按Ctrl + Shift + Enter键以打开具有管理员权限的命令提示符窗口。
第 3 步:在提升的命令提示符窗口中,运行以下命令并按 Enter: powercfg -change -disk-timeout-dc 0 现在,将 0 替换为您希望硬盘在空闲时间后禁用的分钟数。 第 4 步:现在,在命令提示符中运行以下命令,然后按 Enter: powercfg -change-disk-timeout-ac-0 将 0 替换为您希望硬盘在空闲时间后禁用的分钟数 完成后,关闭命令提示符窗口,重新启动您的 PC,现在,下次当您的 PC 空闲时,硬盘将在指定的时间内关闭。 “怎么在Windows11空闲时间后更改关闭硬盘”的内容就介绍到这里了,感谢大家的阅读。如果想了解更多行业相关的知识可以关注八彩云网站,小编将为大家输出更多高质量的实用文章! |